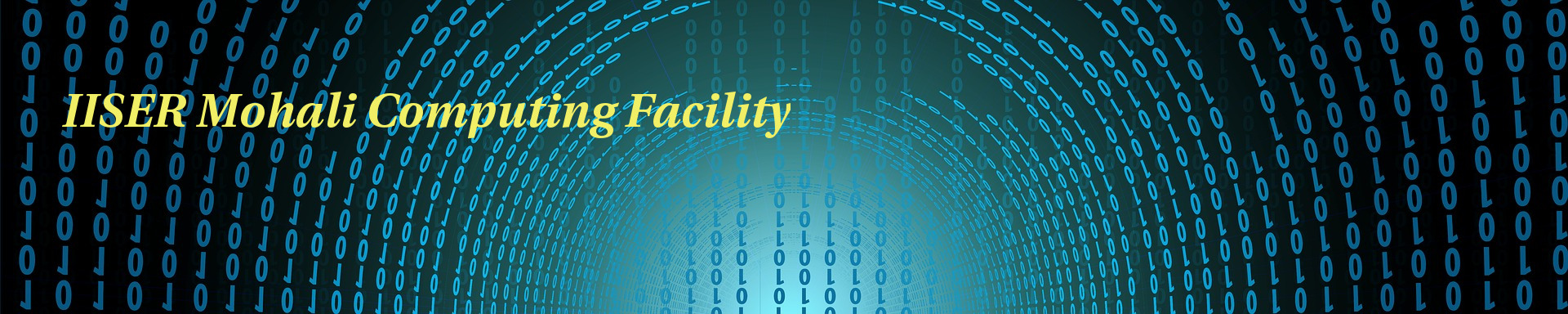“Campus WiFi” and “Proxy-Server” configuration related Instructions:
1. Proxy Server settings and configuration parameters are mandatory and common for both Campus
WiFi and LAN devices. Proxy configuration information and related help URL is given at serial (5.)
and (6.) respectively below.
2. As per the existing campus WiFi policy of CC, users are entitled for WiFi keys as per below:
Student : One key
Faculty : Three keys
Admin staff : Three keys
3. WiFi "keys" are designed to work with only the very first device on which it is used first and the
same shall not work on any other device.
4. Since the WiFi Key/password is too long, so its is advised to copy/paste the same directly on the
concerned device as typo mistakes may occur if done manually. Also ensure that there is no preceding
or leading gap while doing so.
5. For internet access users must assign the proxy server settings in the respective devices with them as
per below:
Primary proxy server : 172.16.2.250 and port 3128
or
Secondary proxy server : 172.16.2.251 and port 3128
6. Following URL page has detailed tutorial on how to set proxy and port in different operating system.
https://www.avast.com/c-how-to-set-up-a-proxy
Instructions for Guest Level Internet access:
1. While in IISER Campus, check for the wireless ssid named “Guest” and directly connect to it.
2. Once connected to “Guest” WI-fi, open the web browser viz. Internet Explorer, Firefox, Chrome etc.
and type the following address in the address bar:
https://172.16.111.3 or
https://172.16.111.2 or
https://172.16.111.1
Note:
If above page does not open then users should disable the Proxy settings in the respective internet browser
temporarily.
3. In the opened “Ongoing Portal” page click the Guest Access. This will lead you to the “Welcome to
the Guest Access login page”.
4. Enter the Guest password provided to you and click Log In.
5. On the newly opened page click “Continue”. At this stage users can start using the internet after
defining any of the one proxy settings as per below in the browser or system wide proxy .
Primary proxy server : 172.16.2.250 and port 3128
Secondary proxy server : 172.16.2.251 and port 3128
6. Following URL page has detailed tutorial on how to set proxy and port:
https://www.avast.com/c-how-to-set-up-a-proxy
Note:
Key or pass-phrase once used on any device becomes permanently bound to that system and will not work on any
other device. So keys are unique and non-transferable in nature.
For problems related to LAN or WiFi, please Open a New Ticket at CC Ticketing System